The information below provides a summary of ‘Custom email messages’ and outlines the steps surrounding how to create a custom message on a flow.
Custom email messages can be used in addition to all automated Licence Messages which exist on WISEflow, and provides an opportunity to tailor the content to all or specific user groups on a particular flow. The email functionality includes the ability to send the email instantly or to schedule it for a date or time in the future. In addition, the option to use ‘dynamic fields’ as part of the message content/email body.
Dynamic fields in WISEflow are associated with specific data tags/identifiers, for example; flow title, student’s first name/surname, assessment end date etc. If used, these will then be automatically converted to the respective corresponding value when the email is sent, resulting in the recipients receiving personalised and specific system mapped information.
Please note that in order to complete the steps below, you must be a ‘Manager’ on the already created flow you intend to send an email from. In addition, have a good awareness of WISEflow and have received appropriate training.
- Log into WISEflow,
- Click on the ‘Managing’ tab,
- Locate the respective flow,
(if you are enrolled on a number of flows, please use the ‘Filter’ functionality to reduce the number of flows shown across the ‘Phases’)
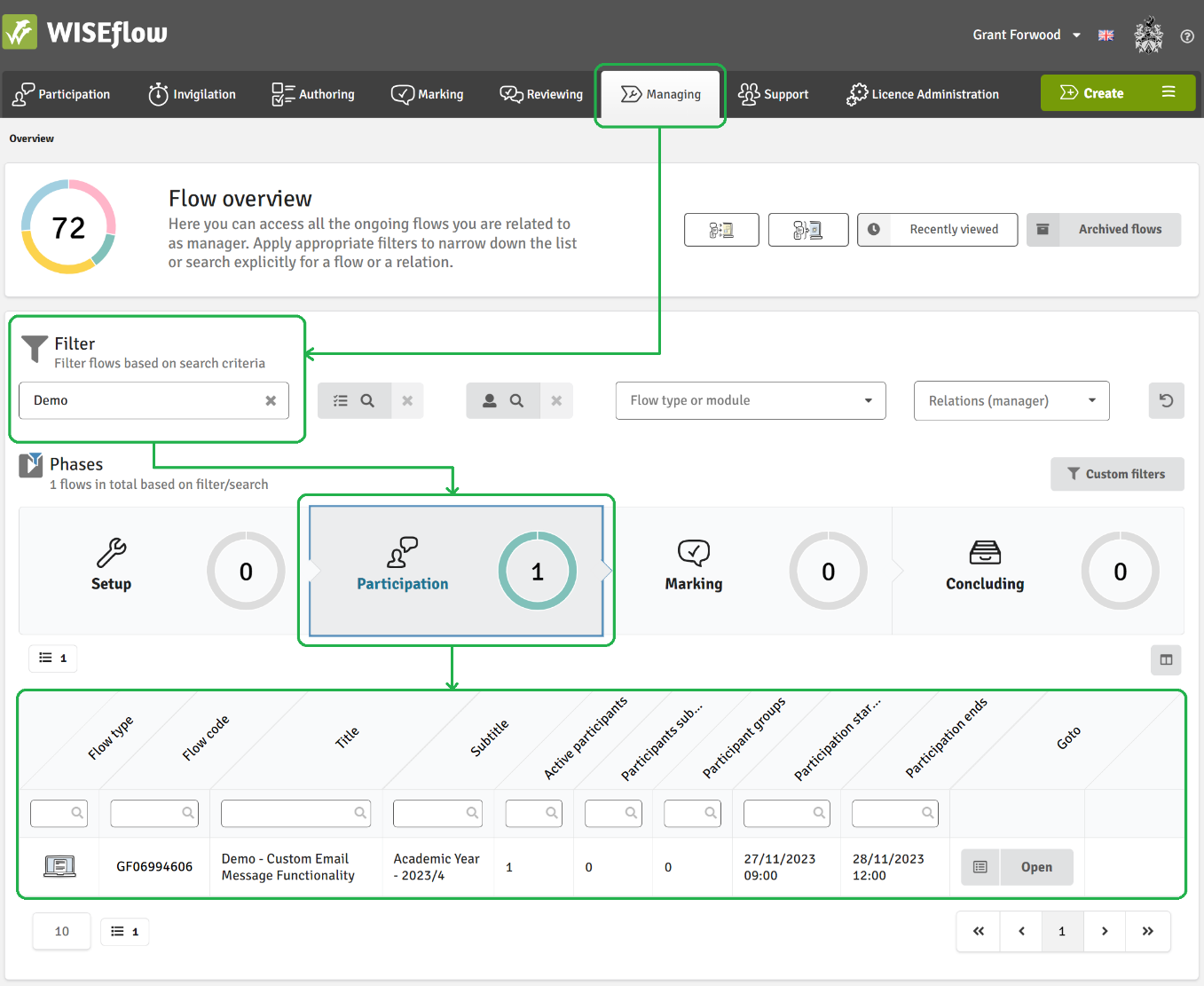
4. Once the respective flow has been found, please click ‘Open’,

5. In the upper right corner of your flow, please click ‘Messages’ to access the ‘Message centre’,

6. In the upper right corner of the message centre, please click ‘Create email message’,

The ‘Schedule custom email message’ page consists of three sections;
- Write email message,
- Choose recipients,
- Send or schedule,
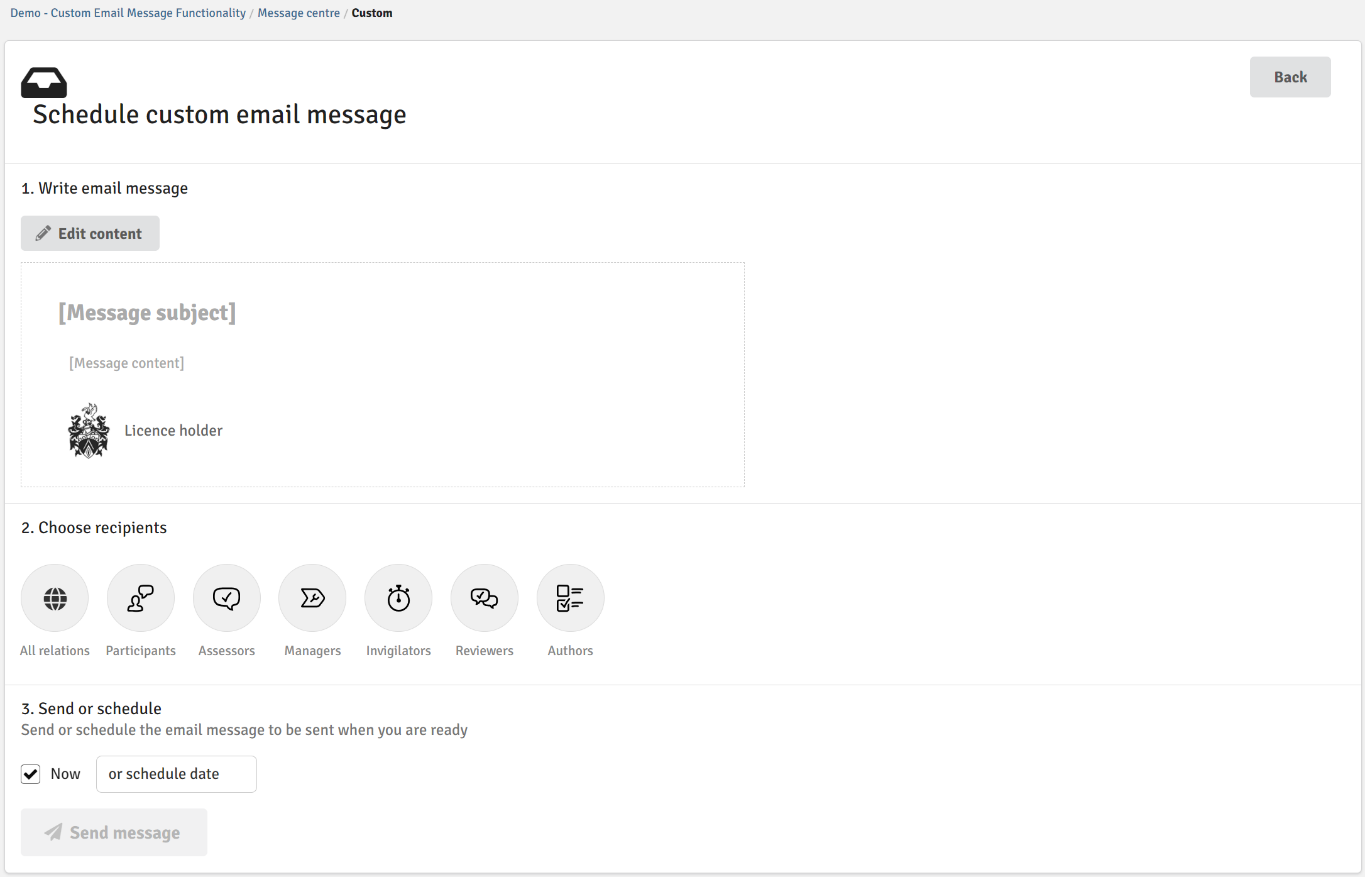
7. To compose the email message, please click on ‘Edit content’,
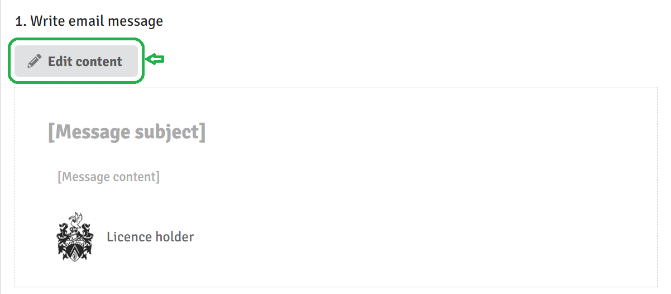
8. Once selected, the ‘Message’ pop up window will display,
9. Within the ‘Message subject’ box, please give the email a subject title,
(please note, this is a mandatory field and has to be completed)
10. Within the ‘Message content’ box, please compose the email and if you wish to use the formatting options, then do so. As mentioned above, dynamic fields can also be used to enhance/personalise the email content,
(to insert a dynamic field, click on the respective data tag/identifier in the appropriate place within the email text. Dynamics fields can be found in the right-hand pane of the ‘Message content’ box. Please note, if more than one is needed consecutively to form a sentence etc, be sure to add a space between the two values)
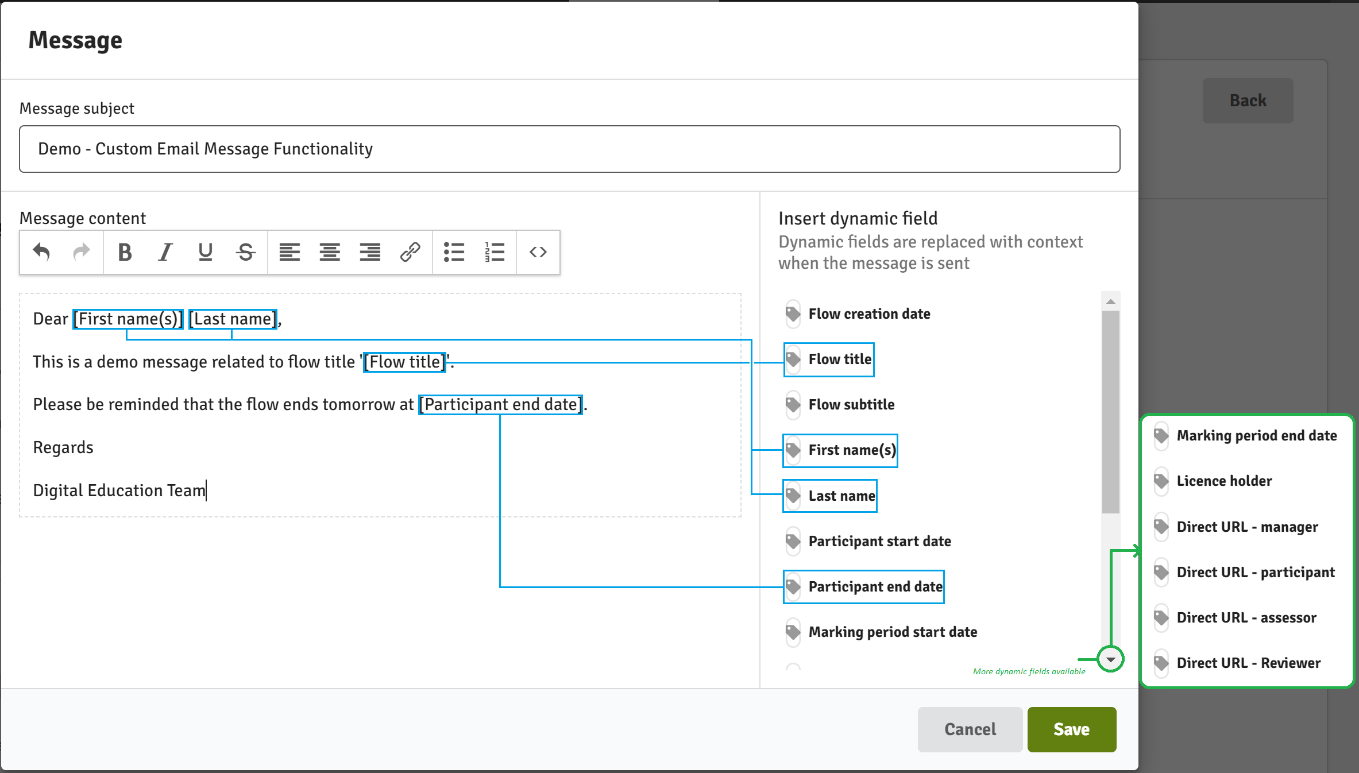
11. When your email is composed and you are happy with the content, please click ‘Save’,
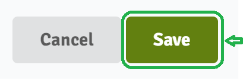
12. To choose the recipients which the email has to be sent to, please click on the respective user groups (circles). When a group has been selected, a line will appear around the circle indicating the selection.
(please note, you can mark one or more of the groups)
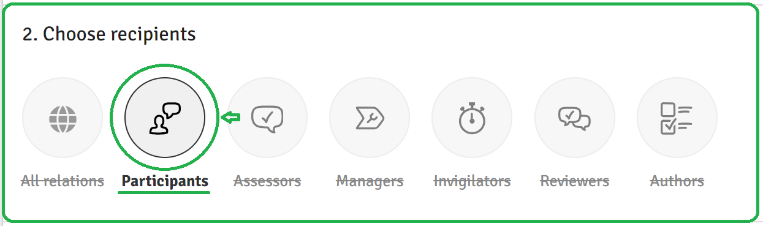
As mentioned above, you are able to send the email instantly or schedule this for a date or time in the future.
13. If you intend to send the email immediately, please check the ‘Now’ box followed by clicking ‘Send message’.
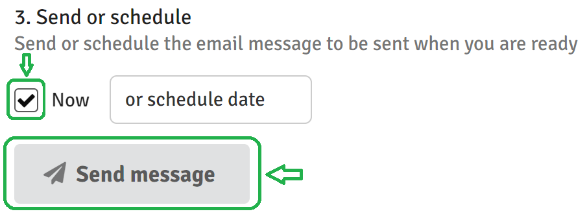
Once pressed, the email will be queued and should be received in the recipient’s email client momentarily.
(please note, you are not able to stop the email from being sent after the button has been pressed)
14. If you intend to schedule the email for a date and time in the future, please click on ‘or schedule date’. Once pressed, a calendar will be shown where the appropriate date and time can be selected, followed by clicking ‘Done’,
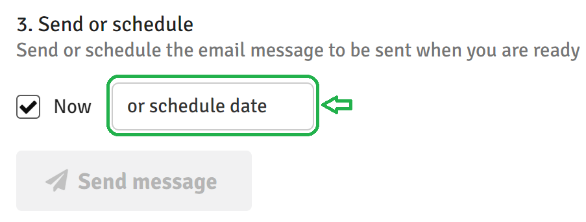
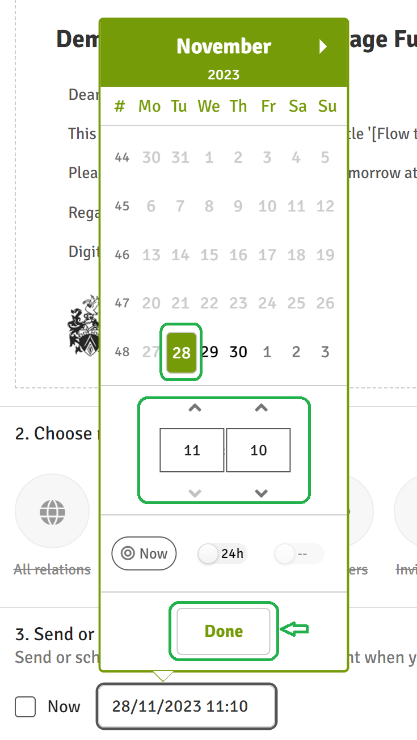
15. To schedule the message, please click on ‘Schedule message’,
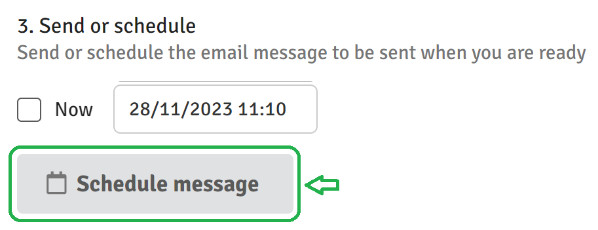
Once pressed, the email will be queued and sent (and received in the recipient’s email client) at the specified date and time.
(please note, after an email is scheduled, you are not able to then edit the content. Therefore, if the email needs to be changed, the message will need to be deleted and created again)
16. In the event that a Custom email message needs to be deleted, please find the respective message within the ‘Message centre’ and click on the ‘delete/bin' icon, followed by clicking ‘Delete’,
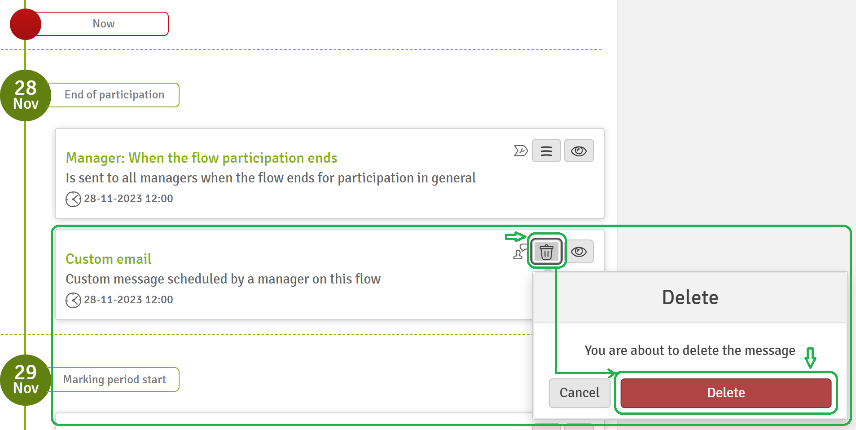
All Licence and Custom email messages can be found within the ‘Message Centre’. Messages are organised into two columns; sent and scheduled. Any Custom email messages set up can easily be identified by the ‘Custom email’ tag/heading:
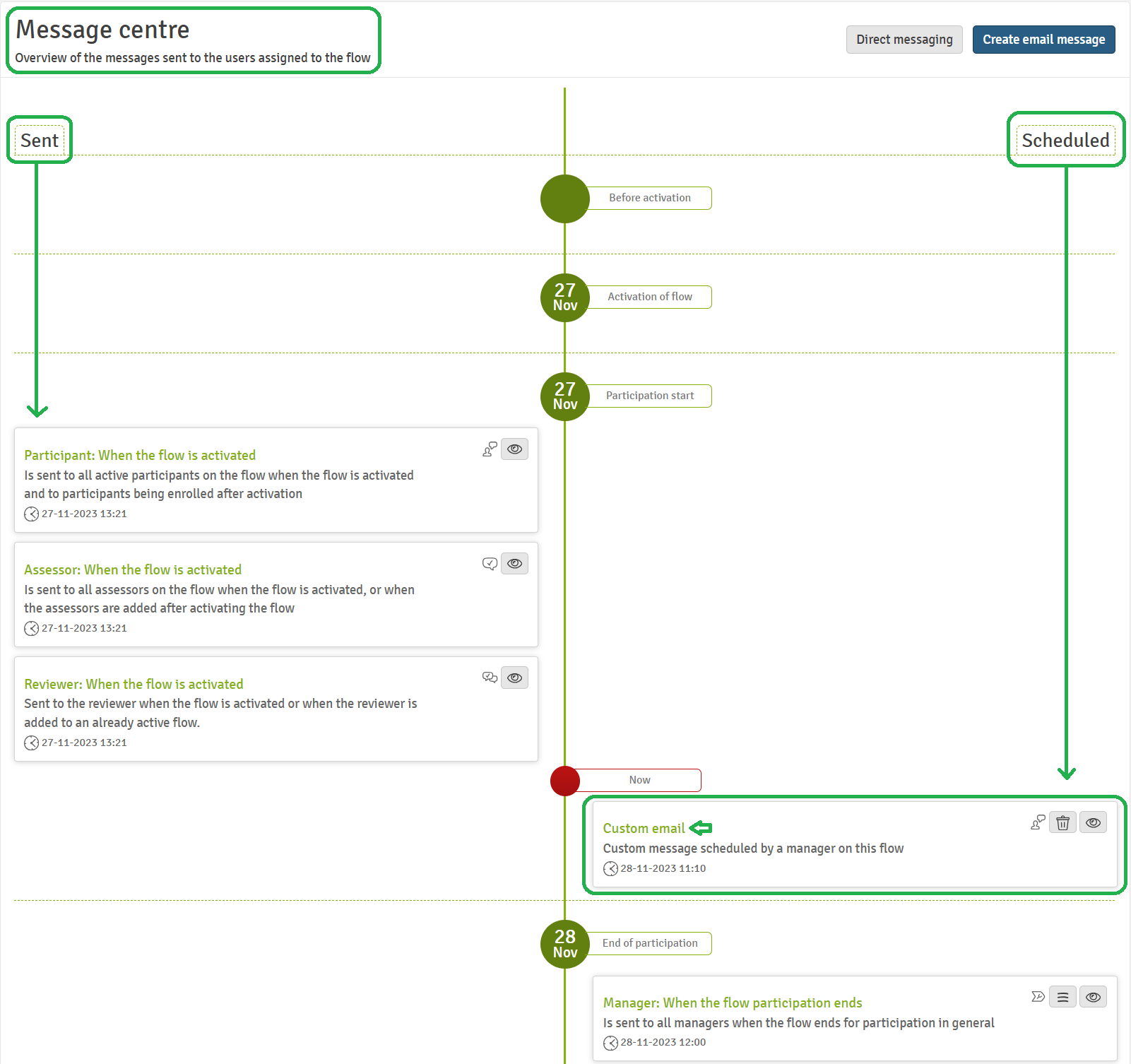 Emails received from WISEflow will be in a standardised format but may display slightly differently based on the email client you are using. In the example below, the email received relates to the custom message created above and shown on a Microsoft Windows device using Outlook:
Emails received from WISEflow will be in a standardised format but may display slightly differently based on the email client you are using. In the example below, the email received relates to the custom message created above and shown on a Microsoft Windows device using Outlook:
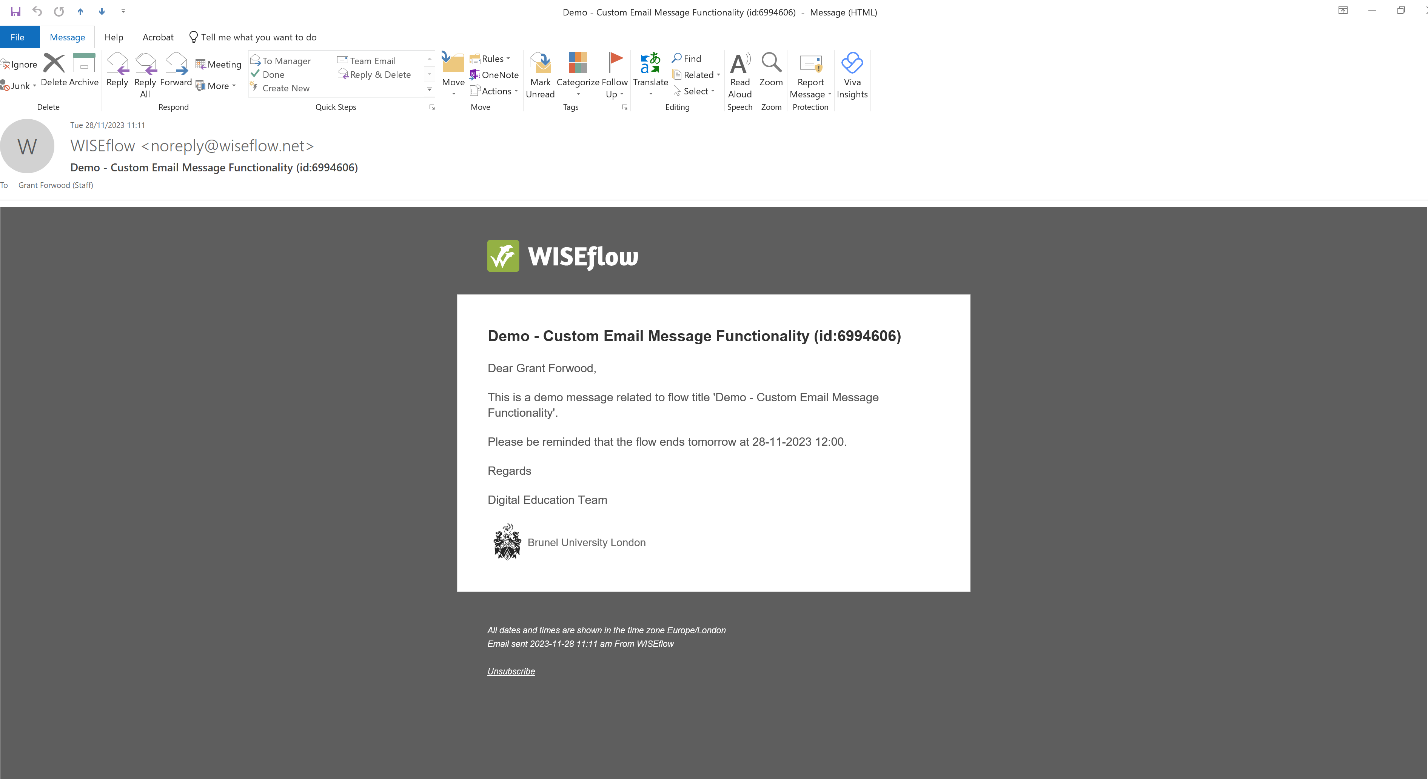
If further information is required in relation to WISEflow, please contact the Digital Education Team via WISEflowHelp@brunel.ac.uk.