WISEflow for Module leads and Authors
The Author role can be used to create and attach assignments and rubrics (see included at the bottom of this page).
Assignments
Assignments include exam and coursework question briefs.
If the exam or coursework involves at least one question that needs to be automatically marked via WISEflow, then that brief needs to be created in WISEflow itself, furthermore the flow type that supports auto marked answers is FLOWmulti - read more about key concepts in WISEflow and find out about FLOWmulti. You may also find a comparison of FLOWtypes useful.
If all of the answers are manually marked, then the Author can either create the questions in WISEflow or make a file of it with a Word processing software - which would eventually be added to the flow setup as a PDF. Either way, if a FLOWmulti flow type is used, then the question brief must be created in WISEflow.
If the question brief needs to be created in WISEflow, it is the responsibility of the module lead to undertake and complete this task.
If you require any assistance, please make contact via emailing WISEflowHelp@brunel.ac.uk and the digital assessment advisers will get back to you. Please note, it is important that contact is made well in advance of when your exam is due to take place.
You may set up your questions in the content bank and pull them together to form an assignment. Or, you may set up an assignment from the beginning and add your questions straight into the assignment.
Continued use of the legacy version of the Author module
Currently there are two versions of the Author module running side by side in WISEflow. A new version that is still incomplete and being developed, and the older version we have been using since WISEflow was implemented. Authors will have access to both. We would recommend that you use the old version (referred to as the legacy version) as this is a tried and tested method. The new version of the Author module needs to have additional features added to use it in the way we are accustomed to.

As a first point of reference, we recommend looking at the up to date technical help on UNIwise Author tool website.
Click on the links below to access Brunel's own WISEflow resources (processes specific to Brunel) that are not explained on the UNIwise Author tool website.
Allocating markers
If you need to have more than one marker to mark specific students or different markers to mark specific questions, please discuss this with your TPO in the first instance. If required, please also involve the WISEflowHelp team within the conversation.
Markers marking different questions
It is now possible for different markers to mark different questions on the same question brief online. This can be easily managed providing that the Author has created each question in its own item (section). This overall approach is referred to as Item based marking.
After the question brief is finalised and published, the TPO can then assign markers, and allocate the specific marker to mark that specific item (section). For more information or to clarify, do not hesitate to contact us.
Please note, the marking allocation and points calculation will involve manual intervention in sorting out percentages if the students have a choice in which questions to answer. For example, if the total number of questions is more than the total that they are required to answer. Please get in touch with WISEflowHelp@brunel.ac.uk to design this type of assessment with us and find the best approach in setting the flows up administratively.
Allocating markers to a percentage of students/ specific students
Alternately, you may also ask your TPO to assign different students to different markers or ask them to assign a specific percentage of the cohort to certain markers.
The TPO will set up the marking distribution for you on summative flows based on the information that you provide – (which marker to which section etc). Or,
If you are looking to set up a marking distribution on your own formative flow, see Adding markers and Reviewers on the WISEflow for TPOs FAQ for more details on how to do this.
Adding your question brief to a FLOW
In Brunel, the module leader is responsible for creating the question brief in WISEflow if it is a FLOWmulti. The module lead only needs to make the question brief, publish it and send the published code to the TPO. The Module leader is not responsible for setting up the flows - this is done by your TPO.
The recommended method of adding the question brief to a flow at Brunel is by
- Publishing the Question brief
- Emailing the published code to the TPO (who will attach the code to the flow they have created for your cohort).
Allocating points for answers to questions
If the question you are setting is not a practice item (unscored), it is expected that you enter the maximum number of points that you would enter per correct answer for each question you set.
Please note that if you want to show the participant the mark allocated to each item, you will need to include it in the question stem. The field that holds the marks is hidden from participants.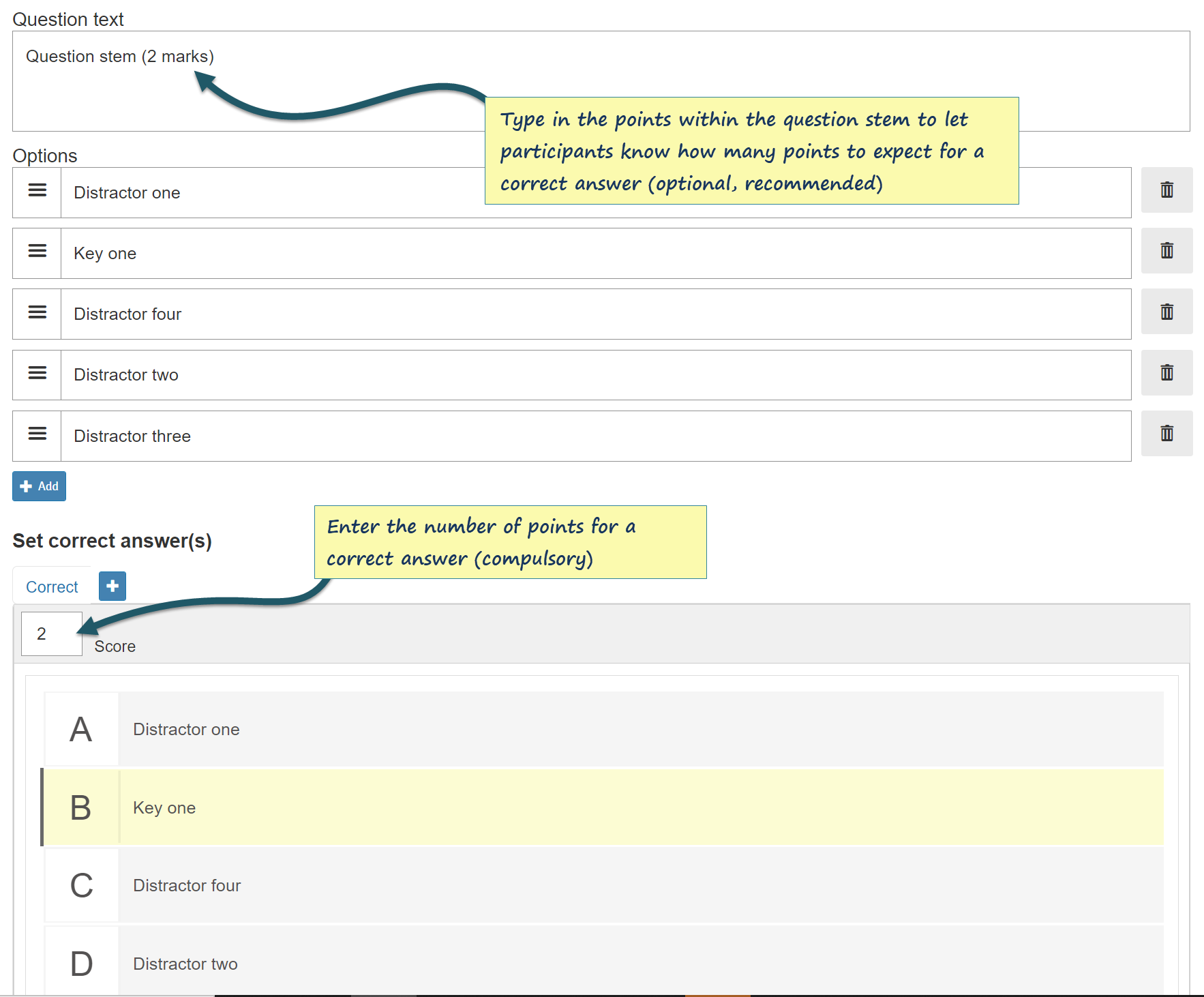
Objective questions
All of the questions apart from those mentioned under subjective questions (below) may be set to be marked automatically.
Subjective questions
Essay (including Math and Chemistry), Audio and Image Highlight Question Types need to be scored by the marker(s) manually. While a correct answer cannot be specified in the Question Editor, a maximum score can be set. The option can be found under More Options.
Allocating points for answers to questions with multiple responses
When an automatically scored question has more than one correct response, you have 3 scoring options to chose from.
1. Exact match - The score entered is achieved if and only if the participant selects all the answers marked as correct.
2. Partial match - The score entered will be divided among the correct answers set. If the participant selects all the answers marked as correct, the score entered is achieved; additionally, if the student selects at least one of the correct answers, they will get a partial mark.
3. Partial match per response - The score entered will be assigned to each partially correct answer i.e. if the student selects one correct answer the score entered is achieved. If the student enters all of the correct answers, they get the score entered X the number of correct answers selected.
An overview of the Legacy tool - creating, publishing and adding an assignment to a flow.
Please note as explained above, at Brunel, we will continue to use the Legacy tool until the new tool includes the features that our users are familiar with.
Using the legacy tool has explanations on creating an assignment, publishing an assignment and adding an assignment to a flow.
Class test/ exam coversheets
All class tests or examinations should have a coversheet which provides details of the assignment (i.e. which module this is for, the number of questions, any permitted material, etc.). For consistency, you should use one of the following coversheet templates depending on the nature of your class test/ exam:
FLOWmulti class tests and exams (items not randomised)
If you are not randomising the order of the items (sections) of your exam or class test, the appropriate coversheet template can be found via the content bank in WISEflow:
Make sure you import the correct coversheet, as there are several clearly labelled variations depending on whether this is a class test or an exam taking place within the university's official examination periods, as well as whether your assignment includes file upload question types or not.
Please watch the video below which shows you how you can add a cover sheet from the content bank.
Once you have imported a copy of the template into your assignment, you can use the grey tabs on the right to drag and reorder this to the front of your class test/ exam, and then click the pencil button to edit this and add in the necessary details.
FLOWmulti class tests and exams (Items randomised)
For FLOWmulti assignments with randomised sections, the coversheet should be completed and attached to the flow separately as General Material via the "To be handed out tab" (you will need Manager permissions to do this, or you can ask the TPO to help attach this).
For the latest coversheets pleast contact your TPO/ACO.
For FLOWassign, FLOWhandin or FLOWlock type flows, the coversheet template should be filled out and arranged as the first page of your class test or exam paper.
Note: coversheets are updated regularly - don't be tempted to copy coversheets from older assignments. Always check with yout TPO/ACO for the most up to date versions.
Creating flows
If permitted by your College, you can create as many formative flows as you'd like, but summative flows (where the work will count towards students' degree classifications) should always be set up and managed by the TPO. Examples of formative flows might be for draft submissions to allow students to get some early feedback, or to set up practice tests to help students prepare for exams.
In order to create a flow for your current class, you will need the following:
1. The SITS source information for your cohort (if you don't have access to SITS, you can instead navigate to the "Reports" tab in eVision and look up this information by using the Module Availability Data report, found in the "Colleges Operational" category).
2. The formative coursework brief in PDF form or published code for your formative assignment if already on WISEflow.
3. The dates / period of time you are going to allow for student submissions (and marking if appropriate).
Before setting up the flow, it may be helpful to look at the comparison of Flow types to see what best fits the requirements for your assignment. Once you have identified the flow type, please reviewer the following article on Creating a flow. For formative flows, if any further support is needed, please email WISEflow Help.
For more information on how to request the setup of summative flows, please consult your TPO.
Designing digital assessments
When converting pen and paper assignments, the following aspects of your assignment should be considered:
- Accessibility for students with additional needs
- Changes to wording (e.g. students may no longer need to "complete an answer booklet")
- Images/ videos/ alternative media
- Randomising the order of questions and answers
For help and advice when designing a digital assessment, please contact a Digital Assessment Adviser by emailing WISEflowHelp@brunel.ac.uk
FLOW types (understanding them)
In WISEflow, any exam or coursework is represented as a FLOW. Each flow differs mainly according to the way the submission and participation is carried out.
- Participation period
- This is the duration in which students participate in the flow. The participation could be in the form of typing answers to an online exam flow or submitting a PDF as part of coursework
- Usually exam flows are distinguishable by their short participation period for example 3 hours, where as coursework flows may run up to 2 -3 weeks.
- Marking period
- This is the length of time where the exam or coursework is marked.
- This period includes all marking and entering of feedback and internal moderation.
Depending on how you need your assignment conducted, there are various flow types that you may choose to use.
The following FLOW types are commonly used in Brunel.
- FLOWassign and FLOWhandin are file based assignments - the students prepare a file or files in response to the question brief and upload it/them to WISEflow.
 FLOWassign
FLOWassign
- FLOWassign ask students to submit one PDF (as their main submission) that is then sent to be checked for similarity
- FLOWassign also allows the main submission PDF to be opened on WISEflow itself and annotated by the marker
- It is also possible to enable a flow setting that allows students to upload appendix material which does not need to be in PDF
 FLOWhandin
FLOWhandin
- FLOWhandin allows students to submit any file type
- FLOWhandin allows students to submit numerous files, but this can be manually restricted by the flow manager
- Please note, FLOWhandin does not support similarity checking
The following table summarises the main differences between FLOWassign and FLOWhandin with respect to students submissions and also staff marking.
FLOWassign and FLOWhandin comparison | |
|---|
| |
|---|
| FLOWassign |  |
| FLOWhandin |  |
| Student submission |
|---|
| FLOWassign | File type for main submission |
| FLOWhandin | Needs to be a PDF* |
| Can be any file type |
| Number of files that may be submitted as the main submission |
|---|
| FLOWassign | Only 1 |
| FLOWhandin | As many as required |
| |
| File size |
|---|
| FLOWassign | 200MB |
| FLOWhandin | 5000MB |
| |
| Marking |
|---|
| FLOWassign | Marking annotation |
| FLOWhandin | Markers can annotate in WISEflow itself (on screen annotations) |
| Cannot annotate in WISEflow |
| Opening the submission in WISEflow itself to view its contents |
|---|
| FLOWassign | Can open the submission in WISEflow (in browser preview) |
| FLOWhandin | Cannot open the submission on WISEflow unless it is a PDF or MP4 file. Markers will have to download the submission in to their desktop (or defined area) and open the submission in the relevant application. Example: if it is a Word document, they will need to download the docx file and open it in Word. |
FLOWassign and FLOWhandin comparison
| | FLOWassign | FLOWhandin |
|---|
| |  |  |
|---|
| Student submission |
File type for main submission |
Needs to be a PDF* |
Can be any file type |
|---|
| Number of files that may be submitted as the main submission |
Only 1 |
As many as required |
|
| File size |
200MB |
5000MB |
|
| Marking |
Marking annotation |
Markers can annotate in WISEflow itself (on screen annotations) |
Cannot annotate in WISEflow |
|---|
| Opening the submission in WISEflow itself to view its contents |
Can open the submission in WISEflow (in browser preview) |
Cannot open the submission on WISEflow unless it is a PDF or MP4 file. Markers will have to download the submission in to their desktop (or defined area) and open the submission in the relevant application. Example: if it is a Word document, they will need to download the docx file and open it in Word. |
- FLOWmulti and FLOWlock are online assignments where usually students type in their answers on to the browser in WISEflow itself.
 FLOWmulti
FLOWmulti
- FLOWmultishould be used when at least one answer is automatically marked by the system.
- FLOWmulti may be set up to use the lock down browser; it can also be set up to make use of the facial recognition software
- There are many different objective question types that may be used within FLOWmulti.
 FLOWlock
FLOWlock
- FLOWlock uses lock down browser.
- Students are presented with a white space in which to type their answers.
- Students may add diagrams (drawn on paper, then taken photographs of via webcam to the submission)
- FLOWlock submissions can be sent to be checked for similarity
Group assignments on WISEflow
Although the Author role in WISEflow does not have any control over administering groups, how Groups work in WISEflow is outlined in this section as it is relevant for module leads for designing their digital assessments.
There are two main distinctions in the way groups operate in WISEflow. The way you allow students to form groups, and also in how you allow groups (once formed) to submit their work to the system - this also has a direct impact on how feedback and grades can be added to their work.
Forming groups
- Allow students to form their own groups
- Give a deadline to students by which they should complete forming their groups
- After activation, Module lead / TPO need to lock groups (one by one) on the agreed deadline so that students cannot change groups after that deadline
- When students need to change groups, the Module lead / TPO will need to reassign them
OR
- Assign students to groups according to your criteria
- TPO need to disable students from forming their own groups
- TPO will need to make the groups on WISEflow before activating the flow
Submitting the work
Students may submit one submission as a group or submit individually, even though part of a group.
In WISEflow, group assignments maybe set up as “Group papers” or “Individual Papers”.
Group papers
Submitting (handing in) - participants:
- Each group hands in one submission
- Any member of the group can upload the file(s) and hand in
- Any group members’ actions within the flow will be replicated to the whole team, i.e., after one person hands in, the dashboard of each member of the group will show; that a file was uploaded and has been handed in (as if they have handed in themselves)
- So any person from the group can withdraw the previous submission, upload a new file and submit a new version. This will be shown for the other group members as if they’ve done it themselves (including the new file being visible to all)
- One person can upload a file, the other can submit the uploaded file etc.
Marking and feedback - markers:
- Cannot give individual feedback to individual group members
- Can give individual grades (if desired)
- Can easily give the same grade for the group
Individual papers
Submitting (handing in) - participants:
- Each participant hands in a submission
- Regardless of belonging to a group, each participant needs to submit a piece of work – or their status will remain as not handed in (un-submitted)
Marking and feedback - markers
- Can give individual feedback to group members
- Can give individual grades to group members
- Can give same grade for the group
Once you have decided the direction you want your assessment to follow, you must clearly communicate this to the TPO so that they can ensure the flow is set up correctly.
Question types
All flows apart from FLOWmulti use a word processed question brief attached to them as a PDF. You may set any type of questions or tasks in your brief according to what is afforded by that flow. For FLOWmulti assignments, the questions need to be created in WISEflow itself. Please see as shown above and FLOWmulti question types.
Rubrics are essentially marking guidelines that are alligned with learning outcomes.The UNIwise website explains rubrics in more detail and shows their benefits.
What are rubrics
Markers marking different questions.
It is now possible for different markers to mark different questions on the same question brief online. This can be easily managed if the Author included these questions in different sections of the question brief. Then the TPO (Taught Programmes Office ) when assigning markers, may allocate the specific marker to mark that specific section. For more information or to clarify, do not hesitate to contact us.